Fresh from the factory, Update Rollup 6 has been released
and shipped by Microsoft.
This isn’t a blog post that will point out all the bug
fixes and the amazing work all of the teams has been doing, but rather point
you towards a highly requested feature, that finally made its way to the tenant
portal in Windows Azure Pack.
With Update Rollup 6, we now supports creation and restore of Hyper-V
checkpoints on virtual machines, provided by the VM Cloud Resource Provider.
Tenants that have deployed virtual machines may now
create checkpoints and restore them on their own, without any interaction from
the cloud provider.
Let us have a closer look at how this actually works, how
to configure it and what additional steps you might want to take as part of
this implementation.
Enabling create,
view and restore of virtual machine checkpoints at the Hosting Plan level
Once the UR6 is installed for WAP and the underlying
resource provider, you will notice some changes in the admin portal.
First, navigate to a Hosting Plan of yours – that contains
the VM Cloud Resource Provider.
When you scroll down, you can see that we have some
settings related to checkpoints.
Create, view and
restore virtual machine checkpoints – will let the tenants that has
subscriptions based on this hosting plan, be able to perform these actions on their
virtual machines.
View and restore
virtual machine checkpoints – let the tenants view and restore virtual
machine checkpoints, but not create them. This can for example be performed by
the cloud provider on an agreed schedule.
When you enable either of these options, an update job is
taking place at the plan level and communicates the changes back to VMM,
ensuring that the tenants will have permissions to take these actions in the
tenant portal once it has completed.
If we switch over to the tenant portal, we can see that
when we drill into one of the existing VMs (click on the VMàDashboard) we have some
new actions available.
If you would manage
checkpoints for your VM Roles, you can of course do that too, but you then have
to drill into each specific instance, as the VM role potentially can
have multiple instances when supporting scale-out.
To create a new checkpoint, simply click on Checkpoint and
type the name of the checkpoint and eventually a description.
If we switch back to the fabric and VMM, we can see that
a VMM job has completed with details about the checkpoint process for this
specific tenant, with the name and description we typed.
If we would like to perform the same operation again,
creating an additional checkpoint on the same virtual machine, we get a message
telling us that the existing checkpoint will be deleted.
This is because that the current checkpoint integration
in WAP will only keep one checkpoint, and avoid the scenario where you could
potentially have a long chain of differential disks.
When we create the second checkpoint, we can switch back
to VMM to see what’s actually happening:
First, a new checkpoint is created.
Second, the previous checkpoint is deleted.
When we explore the checkpoints settings on the VM itself
afterwards, we see that we only have the latest checkpoint listed.
Regarding the restore
process, we can also perform this from the same view in the tenant portal.
Once you click on the restore button, the tenant portal
will show you the metadata of the available checkpoint, such as name,
description and when it was created. Once you click the confirm button, the
restore process will start in VMM.
Now what?
If you are familiar with how checkpoints in Hyper-V
works, then you know that each static disk will be either .vhd or .vhdx –
depending on the format you are using (.vhdx was introduced with Windows Server
2012 and should be the preferred format, but Azure is still using .vhd).
Once you create a checkpoint, a new disk (.avhd or
.avhdx) will be created– a differential disk, containing all the new write
operations, while read operations will occur on both the parent disk (vhdx) and
the newly created differential disk.
To summarize, this might not be an ideal situation when
it comes to performance, life-cycle management and storage optimization.
Since we don’t have any action in the tenant portal to
perform a delete operation, this can be scary in some scenarios.
The fact that the VM will always run on a checkpoint once
a checkpoint is created, means you will always be able to restore to your
latest checkpoint from the portal.
In order to solve this challenge, we can leverage the
integration of Service Management Automation in Azure Pack.
One of the best things with Azure Pack and the VM Cloud
resource provider, is that we can extend it and create valued added solutions
and services by linking certain actions happening in the tenant portal, to
automated tasks that are executed by a SMA runbook in the backend.
The following screenshot shows that there’s an event
related to creation of VMM Checkpoints performed by the tenant, which can
easily be linked to a runbook.
Here’s an example of a runbook that will check for
checkpoints created on VMs belonging to a specific VMM Cloud that is used in a
Hosting Plan in WAP. If there’s any checkpoints that exists, they will be
deleted and the VMs will have their disks merged back to a static disk
(.vhd/.vhdx).
<#
.SYNOPSIS
Wokflow to check for - and eventually delete old VM
checkpoints
#>
workflow delete-scvmcheckpoint
{
# Connection
to access VMM server.
$VmmConnection
= Get-AutomationConnection
-Name 'SCVMM'
$VmmServerName
= $VmmConnection.ComputerName
inlinescript
{
# Import VMM
module.
Import-Module virtualmachinemanager
# Connect to VMM server.
Get-SCVMMServer -ComputerName $Using:VmmServerName
$vms = Get-SCVirtualMachine |
Where-Object {$_.Cloud -like "*Copenhagen IaaS*" -and $_.VMCheckpoints
}
foreach
($vm in
$vms)
{
Get-SCVMCheckpoint -VM $vm | Remove-SCVMCheckpoint
-RunAsynchronously
}
}-PSComputerName $VmmServerName
-PSCredential $VmmCredential
}
This simple code can so be added to a schedule that will
execute this runbook on a daily basis – as an example, ensuring that no VMs in
the cloud will run on a checkpoint on a long term.
Thanks for reading!


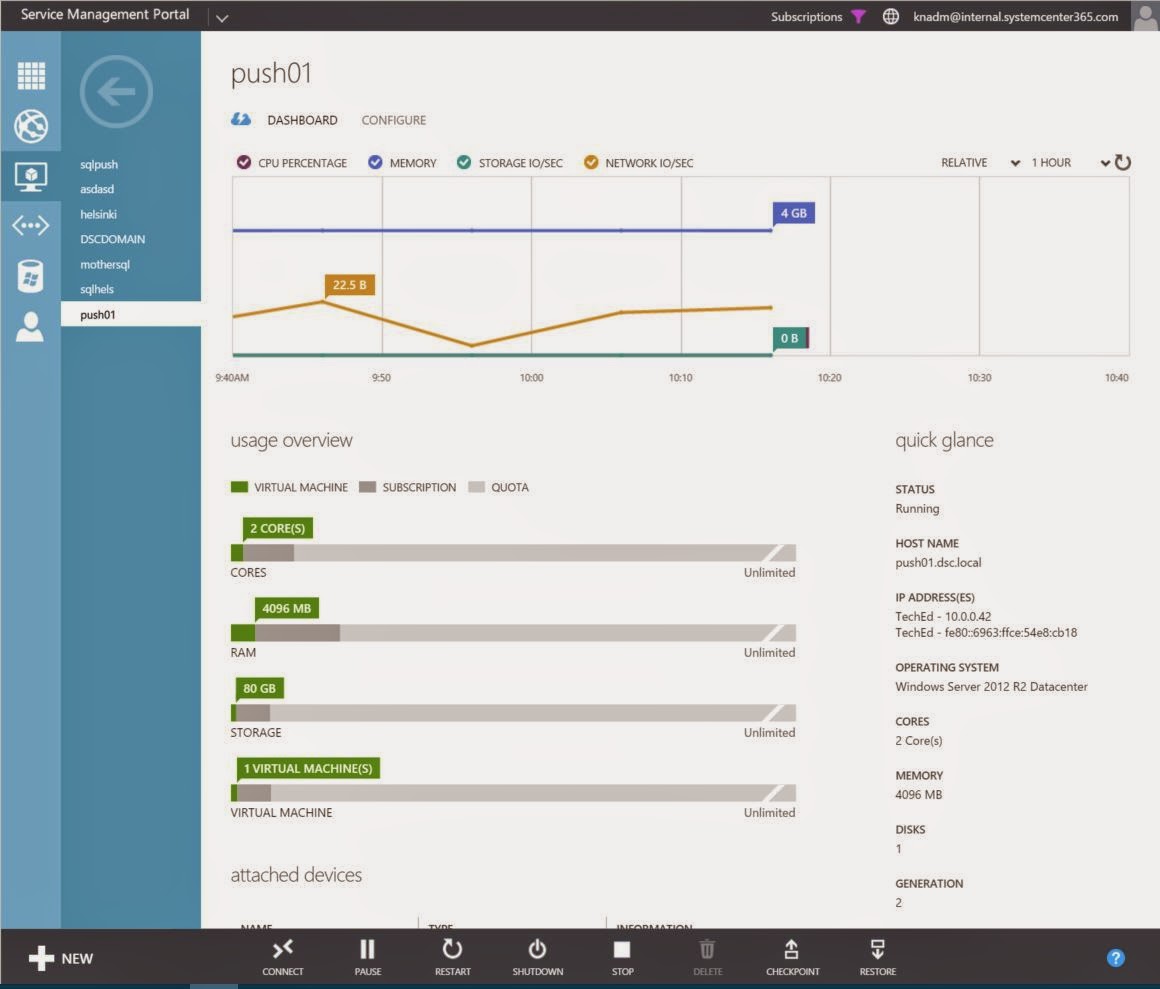









No comments:
Post a Comment