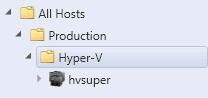Maybe this is the last blog post I write this year, since I have to relax and spend some dedicated superb time with my son the last few days of 2011.
I would like to thank my readers through 2011 for all the feedback and comments. Either directly on my blog or through mail. I appreciate it and would like you to continue this in 2012 as well.
Remember to join "Virtualization and some coffee" on facebook in January, and participate in the cloud campaign. Feel free to ask questions (both in English and Norwegien) and myself and the rest of the expert panel will try to answer and help you as best as we can.
I will have an introduction of the panel early in January, so that you all know the faces behind this campaign.
Join Virtualization and some coffee on facebook
And...
Download System Center 2012 pre-release versions
Happy holiday and see you all in 2012.
Cheers,
Cloud evangelist with a passion for Microsoft Private Cloud and Public Cloud. Hopefully you will find something useful here. -Kristian Nese
Saturday, December 24, 2011
Friday, December 23, 2011
Deploy Services to Azure from App Controller (Part Three)
After
you have created the required connections to both your private and public
clouds, and set up the libraries to serve your clouds with resources, you
should easily be able to deploy new services in both clouds using App
Controller.
From
your Public Cloud Library:
1.
First,
copy the packages over to your public cloud library
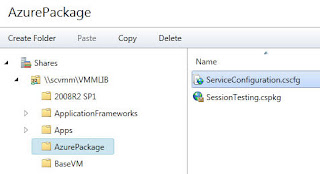
2.
Right
click your package and click ‘Deploy’
3.
Give
your service a name and a public url, and specify the preferred region (you can
also specify an affinity group if you have set up this)
4.
Select
this hosted service for deployment
5.
Name
this deployment and eventually specify the operating system version (Azure OS),
and select stage or production. If this service is ready to you and you want it
to be available immediate, select production
6.
You
can eventually specify the roles and instances as well. In this example, 1
instance is enough
After the job is done, you`ll find your service up and running in the Services tab in App Controller.
Thursday, December 22, 2011
Use your VMM 2012 library for you Windows Azure Applications (Part Two)
App Controller contain some nice features when it comes to managing your
resources both in your private cloud, and also in Microsoft`s public cloud,
Windows Azure.
How to Copy Files From Local Shares to Public or Private Cloud Libraries
Copy Files from Local Shares to Public Cloud Libraries
One thing I find quite useful is that you can create a folder in your
VMM 2012 library containing your Windows Azure packages, and then move them to
your public library so that they will
be available for your application owners/developers.
Create a folder in your VMM 2012 library and copy your
Azure application packages
Connect to your VMM 2012 library share in App
Controller
| On the Library page, expand Cloud Libraries
and then expand the Windows Azure node.
Expand the Windows Azure
subscription in which the new container should be created.
Select the Windows Azure
storage account in which the new container should be created.
Click Create Container.
In the Create Container
dialog box, enter the new container name. The container name must be a valid
DNS name. For more information about naming containers, see Naming Containers, Blobs, and Metadata.
Click OK.
|
How to Copy Files From Local Shares to Public or Private Cloud Libraries
Copy Files from Local Shares to Public Cloud Libraries
Authorized users can copy files
from shares to their corresponding public cloud libraries.
|
To copy files from shares to a Windows Azure
Cloud Library
|
|
Go to the Library
page and navigate to the share from which files should be copied.
Select the file or files to be copied.
Click Copy.
Navigate to the Windows Azure
storage container.
Click Paste.
|
Wednesday, December 21, 2011
Required Management Packs for the Cloud Process Pack
Required
Management Packs for the Cloud Process Pack
Ok, I`ve
done this a couple of times no, so I want to share it.
First
you make the SCVMM/SCOM integration (http://kristiannese.blogspot.com/2011/12/integrate-scvmm-2012-with-scom-2012.html
) and import all the required management packs in that process.
Once
this is done, you have to import several
management packs into System Center Service Manager 2012 before you`re able to
install the Cloud Process Pack.
Tip: Download all management packs with Operations
Manager to a folder, and import the following management pack to Service
Manager 2012:
·
Microsoft.SQLServer.Library.mp
·
Microsoft.SQLServer.2008.Monitoring.mp
·
Microsoft.Windows.InternetInformationServices.2003.mp
·
Microsoft.Windows.InternetInformationServices.2008.mp
·
Microsoft.Windows.InternetInformationServices.CommonLibrary.mp
·
Microsoft.Windows.Server.2008.Discovery.mp
·
Microsoft.Windows.Server.2008.Monitoring.mp
It`s important that you import those MP`s above prior to the MP`s
below, since many of them have these as requirements
In Service Manager
2012, import all the management packs from these locations:
·
From your
SCVMM install: %Programfiles%\Microsoft System Center
2012\Virtual Machine Manager\ManagementPacks
·
From your
Service Manager 2012 install: %Programfiles%\Microsoft
System Center 2012\Service Manager 2012\Operations Manager Management Packs
·
Also
from your Service Manager 2012 install: %Programfiles%\Microsoft System Center
2012\Service Manager 2012\Operations Manager 2012 Management Packs
Tuesday, December 20, 2011
Change DB options (SQL)
If you want to change DB options on several databases, you could either click yourself to death, or simply use the following T-SQL to modify all user databasases at once:
----------------------
EXECUTE
sp_MSforeachdb
'
IF
(''?'' NOT IN (''master'', ''tempdb'', ''msdb'', ''model''))
EXECUTE (''ALTER DATABASE [?] SET RECOVERY SIMPLE WITH NO_WAIT'') '
---------------------
In this example, I`ve used "SET RECOVERY SIMPLE WITH NO_WAIT", but you can use any other.Monday, December 19, 2011
Cloud Computing survey in Norway
Today, Digi.no
published an article that referred to a survey conducted among 2000 CEO`s in
Norway.
Telenor
Here`s why they are
not using or plan to use cloud computing:
·
61% think they have no use of cloud
computing
·
11% says they have not enough knowledge
about the subject
·
4% says there is no financial gain by
using cloud computing
·
3% have their own or other solutions
·
2% answered that the decisions are made at
a higher level in the organization
·
1% says that cloud will increase the risk
for malicious code
And here`s the
reason why some of them are using – or plan to use cloud computing:
·
41% because of high availability and
flexibility
·
12% because they think they reduce the
risk for damage or loss of sensitive data
·
10% says they save costs related to
administration and investments
·
9% because they are guaranteed updated
software
·
8% security and backup
·
7% simplifies and efficient work and
operation
·
6% reduces risks for infection and
malicious code
·
2% storage capacity
So what
exactly is this telling us?
First of
all, we can confirm that there is a lot of misunderstanding when it comes to
cloud computing (still) and obviously, the result speak for itself. If 61%
states that they have no use of cloud computing and only 11% says that they
have not enough knowledge about the subject, it`s quite clear (to me) that the
61% have a lack of knowledge about cloud.
There
are also some differences like 6% use cloud computing because it reduces the
risks for infection and malicious code, when 2% answer the same when they
explain why they`re not using cloud
computing.
The
article in general does not mention anything near the private cloud. And it`s
very common that the newspaper around here think of cloud computing as public
cloud only.
Conclusion
It`s
true that people are struggling with the entire cloud concept. They have to
understand the cloud to be able to explain why or why not using the cloud in
the context of their organization. There are different deployment models
(Public, Private, Hybrid and Community) and several service models (IaaS, PaaS
and SaaS).
It`s
definitively a market out there to sell and deliver services through the cloud,
but first of all, the need for knowledge on the subject is bigger.
(If you`re reading this blog post and want to learn more about cloud computing, join "Virtualization and some coffee" on Facebook. There will be an IT-pro campaign early in January, and you`ll be able to post questions, enter discussions etc related to cloud computing)
Sunday, December 18, 2011
Reminder - Private Cloud Campaign
Recently,
my blog “Virtualization and some coffee” went live on facebook.
We`ll
run an IT-pro campaign early in January and it’s related to Microsoft Private
Cloud offering.
The content
will focus on Hyper-V and System Center 2012.
What to
do?
If you
have a facebook account, feel free to “like” the page and you can ask questions
and follow the updates on a regular basis. The panel who will answer and share
its knowledge will be able to answer in both Norwegian and English, so don`t be
shy J
The primary
focus will be on how to plan for, build, enable and optimize the private cloud.
It`s a lot more than virtualization and we will even be helping with questions
related to public cloud offerings as well.
Or maybe
you want to participate as a moderator? Contact me at
kristiannese(at)live(dot)com
Saturday, December 17, 2011
What`s Windows Azure Content Delivery Network?
What`s
Windows Azure Content Delivery Network?
I was
recently asked what you can use Windows Azure Content Delivery network for.
It`s a
worldwide system that intend to cache and delivery blob content. There is about
20+ datacenters around the globe hosting this service (CDN).
When you
have a storage account in Windows Azure, it can be enabled for CDN. The blob must be placed in a public blob
container that`s accessible by using an anonymous sign-in.
The
reason?
CDN is
meant to reduce latency and maximizes bandwidth by delivering content closer to the user.
So if
you have data that`s not constantly changed, you should consider CDN for the
best user experience.
Friday, December 16, 2011
Working with Service Level Agreements
Service
Level Agreements (SLA) is mostly referred to as the contract you have with your
service provider. Here`s some notes to have in mind if you actually should
define and create your own SLA that you will offer to your customers and clients.
(In the
early days of cloud computing, all SLAs were negotiated between a client and
the provider. This has changed now, and today with the large utility-like cloud
providers, the SLAs are mostly standardized until
a client becomes a very large consumer of services)
Things
to consider:
·
Response
times/latency
·
Availability
of a service (often referred to as uptime)
·
Warranties
·
Responsibilities
of each party (very important)
·
Reliability
of service components
If you
plan to offer IaaS to your customers/clients, your responsibility will at least
include hardware, virtualization/hypervisor/, servers and clusters (in other
words, the entire Fabric) and the
clients will have the responsibility related to the content within their VMs.
Thursday, December 15, 2011
Virtual Labs and Virtual Academy
There
are so many opportunities in these days, to speed up your knowledge on
essential Microsoft products.
And now,
you`re also able to test System Center Virtual Machine Manager 2012 on
TechNet`s virtual lab. Together with Virtual Academy, you`ll have the chance to
adopt the knowledge that`s required in 2012.
What?
Yes,
2012 will be the cloud-year, and many companies will be looking after skilled
people that can manage both private and public clouds. And more important:
people who know what cloud computing
is, and how to exploit the cloud in the context of business strategy.
Please
take a closer look at these offerings from Microsoft
Microsoft
Virtual Academy: http://www.microsoftvirtualacademy.com/Home.aspx
System
Center Virtual Labs: http://technet.microsoft.com/en-us/virtuallabs/bb539977
Assign a cloud with PowerShell
A
question was raised in the VMM forum earlier.
The user
wanted to assign a cloud for a bunch of VMs, and that would be a very long and
manual process to do without using PowerShell.
In Norway,
we have a PowerShell MVP – Jan Egil Ring, and I asked him to answer this thread
using his skills J
Here`s
the PowerShell cmdlets for assigning a cloud for your VMs.
$cloud =
Get-SCCloud -Name "Cloud 01"
Get-VM |
Where-Object {-not $_.cloud} | Set-VM -Cloud $cloud
Tuesday, December 13, 2011
Getting started with the Cloud Process Pack
Cloud
Process Pack (Microsoft Private Cloud)
And this is not a trivial task – at all (BETA).
I`ve
been working intensively with the Cloud Process Pack lately, to provide a
self-service environment in my private cloud.
You can
download it from here: http://www.microsoft.com/download/en/details.aspx?id=27844
You`ll
need the following building blocks before you are able to play around with this
pack.
·
System
Center Virtual Machine Manager 2012 RC
·
System
Center Orchestrator 2012 RC
·
System
Center Service Manager 2012 BETA
·
System
Center Operations Manager 2012 RC
(And
some Hyper-V hosts/Cluster too)
All
these System Center products must be connected and integrated with each other.
And this is not a trivial task – at all (BETA).
I will
rebuild my lab and post the required steps. The blog post will be relatively
long, so I`ll post it later this week.
Integrate SCVMM 2012 with SCOM 2012
You are
probably already aware of the new optimization techniques in VMM 2012 – Dynamic
Optimization and Power Optimization.
If you just start to run the integration wizard, you`ll most likely end up with some error messages that indicates that several management packs are missing from your SCOM 2012 server.
Actions
to take with SCVMM 2012
I`ll cover more of the SCOM integration later this month
If you just start to run the integration wizard, you`ll most likely end up with some error messages that indicates that several management packs are missing from your SCOM 2012 server.
So
before you start, you should import the following management packs to your SCOM
2012 server.
·
Windows
Server Internet Information Services 2003
·
Windows
Server 2008 Internet Information Services 7
·
Windows
Server Internet Information Services Library
·
SQL
Server Core Library
1.
Navigate
to the Settings workspace in VMM 2012
2.
Click
on System Center Settings and Operations Manager Server
3.
Specify
the servername of your SCOM 2012 server and the credentials that is required.
You have two options here regarding the integration between SCOM and SCVMM.
Enable Performance and Resource optimization (PRO) and Enable Maintenance mode
integration with Operations Manager. Decide what you want and click next
4.
Specify
credentials for SCOM 2012 to use to connect to this SCVMM 2012 server (Yes, I
use a domain admin account in this lab)
5.
If
everything runs as expected, you`ll have a successful integration
Once
this is done, you`ll find some new options on your hosts groups.
I`ll cover more of the SCOM integration later this month
Sunday, December 11, 2011
Make VM Highly Available (VMM 2012)
I get a
lot of hits on my blog when people search for «how to make existing VMs highly
available» or «make VM highly available» etc.
For more information about the migration options in VMM 2012, check out this post: http://kristiannese.blogspot.com/2011/11/explaining-migration-options-in-vmm.html
In VMM
2012, this is now easier than ever.
1.
First.
If you have a VM that is located on some local storage on your Hyper-V host,
you can verify this by looking at the hardware for this virtual machine. Select
the VM, click properties and navigate to the hardware tab.
2.
Shut
down your VM since VMM actually will do an export/import (yes, the same as you
could do with Hyper-V Manager), right click your VM and select Migrate Virtual
Machine
3.
Pay
attention to this screen shot. You only need to mark the “Make this VM highly
available” option, and VMM will trigger the export/import process.
4.
You
can also specify CSV and the location for your VHD`s
5.
VMM
will now take care of the rest and do what`s required so that your VM can be
highly available. You can also choose to start the VM after the job is done
Distributed Key Management (DKM) in VMM 2012
I was
recently asked if I could write a blog post about the Distributed Key
Management in VMM 2012.
Fair enough, and it`s worth mention since it`s required when you`re installing a Highly Available VMM server.
Fair enough, and it`s worth mention since it`s required when you`re installing a Highly Available VMM server.
But why
write something that someone else already has written in detail?
You
guessed it! Aidan Finn wrote about this earlier this year.Friday, December 9, 2011
Interview about Cloud Computing
The
interview is all about cloud computing and my thoughts on the subject since I
also recently wrote a book – Cloud Computing – med Virtual Machine Manager
2012.
You can
read the interview here: http://itpro.no/artikkel/16288/intervju-cloud-computing
If
you`re not so steady in Norwegian, I`ll suggest that you cross your fingers and
run it through a translator (Jason Burbidge recommends http://www.microsofttranslator.com/ J )
Thursday, December 8, 2011
How to add a node to a Hyper-V Cluster with VMM 2012
I`ve been asked if I could explain how you add a Hyper-V server into a Hyper-V Cluster, using VMM 2012. Here`s the guide.
1.
You
must already have an existing Hyper-V Cluster in a host group, managed by VMM.
2.
Right
click the cluster and select ‘Add Cluster Node’.
3.
The
node you intend to add to this cluster should prior to this operation been
added to VMM, so that VMM is aware of it. From the available hosts, select the
hosts you want to add to your Hyper-V Cluster. Note: This screenshot shows that I`m not following the best practice.
The reason for that is that this is a simple lab. You should run the cluster
validation in the real world.
4.
Either
use a Run as Account (you create these under the ‘Settings’ workspace in VMM)
or type the required credentials for this operation.
5.
VMM
start its magic and adds the Hyper-V
server(s) (install Failover Cluster feature etc) you selected.
6.
Voila
– the stand alone Hyper-V server can now be referred to as a node in your
Hyper-V Cluster
Wednesday, December 7, 2011
Cannot generate SSPI context
It`s
quite common (here in Norway) that some local hero have installed the Windows
Server when the organization/company is really small (1-5 employees).
Conclusion: If you`re running an Active Directory domain, whether you have one employee or 15, please use your internal DNS server so that name lookups and other AD-related stuff may occur.
The
thing I want to address is that when they do this, they normally install the
Active Directory Domain Services role – along with DNS server.
What about
the DHCP role?
Nope.
They already got some internet connection delivered by their ISP, so the
clients are already connected to the internet.
Brilliant,
right?
For all
the other natural causes that I could use as arguments against this setup, I`d
rather want to mention a common error message that appear when they run their
LOB applications that uses Microsoft SQL server for their databases.
“Cannot
generate SSPI context”
This
error message occurs on clients attempting to connect to a SQL Server on the
network.
And this
message is purely related to DNS.
When you
have an Active Directory domain and the clients are using the “wrong” DNS,
which in these cases is the router/firewall (default gateway) or an external
DNS, they cannot use name lookups to verify the server name.
In
short, the DNS server from their ISP have very
little knowledge of the server who is responsible for their databases on their
local area network. Conclusion: If you`re running an Active Directory domain, whether you have one employee or 15, please use your internal DNS server so that name lookups and other AD-related stuff may occur.
Subscribe to:
Posts (Atom)