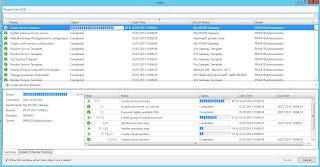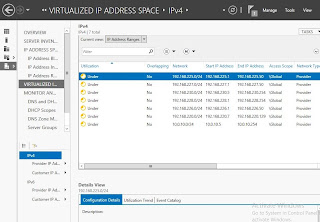What’s the Infrastructure thing in SCVMM 2012 R2?
In this blog post, I would like to highlight a minor
feature in SCVMM 2012 R2, that you just might happened to ignore at first.
I am talking about the fabric once again, and in the
fabric workspace, we now have something called ‘Infrastructure’.
If you highlight this in the SCVMM console, you will find
your SCVMM management servers listed here.
When you add a PXE server, a vCenter server or another
Library server as well, they will all be listed under ‘Infrastructure’.
This is not just another way to categorize the workload.
Example:
In Windows Server 2012 R2, we now have the multi-tenant
network virtualization gateway presented in the RRAS role. We can manage this
end-to-end with SCVMM 2012 R2.
(Read more about this at http://kristiannese.blogspot.no/2013/06/how-to-add-your-virtualization-gateways.html
and http://kristiannese.blogspot.no/2013/07/building-network-virtualization-gateway.html
)
A key thing to remember in this scenario, is that VMM is
fully capable (and IMO – also responsible) for maintaining the datacenter
infrastructure.
This leads us to the integration of WSUS with SCVMM 2012
R2.
I wan’t to maintaint my virtualization gateways (since
they are running on a Windows Server 2012 R2 OS) in the similar way like my
other server roles. For this to happen, I can simply add my virtualization
gateways as ‘Infrastructure’ in SCVMM, and put them into my maintenance plan.
To summarize:
This is actually a good thing, to let SCVMM keep track on
the baselines for all of your infrastructure related to your datacenter and
cloud, while leaving SCCM alone with the other server roles and its clients.
Further, I would also like to add my IPAM servers,
dedicated domain controllers (if I had) and so on.
Have fun exploring the new capabilities in SCVMM 2012 R2.