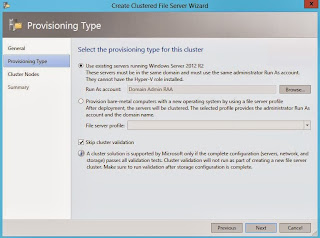The feed of Windows Azure Pack
Gallery Resources and SCVMM Service Templates which are compatible with the RTM
releases is now LIVE at:
This release includes more than
40 deployable templates including:
·
SharePoint 2013
·
SharePoint Foundation 2010
·
Microsoft SQL Server 2013
·
IIS
·
Domain Controller
·
Windows Server 2012 R2 HA Network Gateway
·
Windows Server 2012 R2
·
Windows Server 2012
·
BlogEngine.NET
·
Database Servers
o
MySQL Server (Windows and Linux)
o
Oracle Self Service Kit
·
Linux applications including
o
CentOS6 LAMP
o
Drupla
o
Joomla
o
WordPress CentOS6
·
Samples to enhance authoring
o
Custom Script
o
Custom Script with Environment Variables
o
Linux Generic
o
Service Template Example Kit
·
and more
For information on how to use
this feed and import items in the Windows Azure Pack you can use the following
resources
·
Downloading and Installing Windows Azure Pack Gallery
Resource
Please pay attention to the gallery items that you can
use with Windows Azure Pack.
These items, (blogged about them here http://kristiannese.blogspot.no/2013/08/getting-started-with-gallery-items-in.html
) is quite neat to use in a IaaS scenario.
Instead of just offering standard virtual machines (you
know, those sysprep’d VMs with nothing but the OS installed) we can climb up a
bunch of levels and focus on applications instead.
The hard part is to understand the difference between
Service Templates (native in SCVMM) and gallery items (native in Windows Azure
Pack).
Service Templates is by design, meant for the
enterprise/private cloud where you need to know (at some level) specific things
about the infrastructure. At least you must have access to other networks that
tenants usually don’t have, and in some cases, some shared storage either
presented through iSCSI or virtual FC (yup, shared VHDX may solve some of the
issues here).
Gallery items on the other side, is designed and
optimized for the Windows Azure Pack, where tenants – as well as internal users
may deploy virtual machine roles (virtual machines with additional services
or/and applications). We saw the early beginning of this in preview, where we
could rapidly deploy Windows Servers enabled with IIS, where some settings were
exposed already prior to the setup, for the tenant to configure.
In this blog post, I would like to highlight how the
domain controller template through Windows Azure Pack is working.
First, I assume you have downloaded the bits to some
place on your SCVMM server, next we will import the items in SCVMM (nope, no
GUI for this) through Powershell and add them to Windows Azure Pack.
1) On
SCVMM, open the Powershell module and type the following:
$libraryShare = Get-SCLibraryShare | Where-Object {$_.Name -eq 'MSSCVMMLibrary'}
$resextpkg = $Env:SystemDrive + "\Gallery Resources\DomainController_WS2012_VMRole_Pkg\DomainControllerWindows2012.resextpkg"
Import-CloudResourceExtension –ResourceExtensionPath $resextpkg -SharePath $libsharepath -AllowUnencryptedTransfer
2) Next,
we must associate a VHDX with this cloud resource
$myVHD = Get-SCVirtualHardDisk | where {$_.Name –eq 'gallerydisk.vhdx'}
$WS2012Datacenter = Get-SCOperatingSystem | where { $_.name –eq '64-bit edition of Windows Server 2012 R2 Datacenter' }
Set-scvirtualharddisk –virtualharddisk $myVHD –OperatingSystem $WS2012Datacenter
3)
The Familyname and Release properties of the virtual hard disk must be set
in order for the Windows Azure Pack portal to display the virtual hard disk as
an available disk for this Gallery Resource. These values are shown in the
portal drop-down list.
Familyname
property values should indicate the contents of the virtual hard disk,
including the Windows Server release and edition. The Readme file of the
Gallery Resource should include appropriate Familyname values.
Release property
values must conform to the Windows Azure versioning scheme of n.n.n.n. Examples
include 1.0.0.0 and 1.0.0.1.
You can set this
property using either the Virtual Machine Manager Administrator console or
using Windows PowerShell.
4) The
last step in Powershell, is to perform the last tag
$myVHD = Get-SCVirtualHardDisk | where {$_.Name –eq 'gallerydisk.vhdx'}
$tags = $myVHD.Tag
if ( $tags -cnotcontains "WindowsServer2012R2" ) { $tags += @("WindowsServer2012R2") }
Set-scvirtualharddisk –virtualharddisk $myVHD –Tag $tags
$tags = $myVHD.Tag
if ( $tags -cnotcontains "WindowsServer2012R2" ) { $tags += @("WindowsServer2012R2") }
Set-scvirtualharddisk –virtualharddisk $myVHD –Tag $tags
Now, logon to your Windows Azure Pack Service Management
portal, and perform the following tasks
1. Open the Service Admin Portal.
2. Navigate to the VM Clouds
workspace.
3. Click the Gallery tab.
4. Click Import.
5. Select and import the Resource
Definition Package file for the gallery item. This will be the file with the
extension resdefpkg.
Finally, associate
the gallery item with one of your ‘plans’ created in Windows Azure Pack.
1. On the Gallery tab, select the
version of the gallery item that you just imported.
2. Click the arrow next to the gallery
item name.
3. Verify the details of the gallery item.
4. Navigate back and click Make Public.
5. Select the Plans workspace in
the Service Admin Portal.
6. Select the plan to which you want to
add this gallery item.
7. Select the Virtual Machine Clouds
service.
8. Scroll to the Gallery section.
9. Click Add Gallery Items.
10.
Select the gallery items that you imported, and then click Save.
11.
The Virtual Machine Role is now available to the tenant as part of the
selected plan.
The tenants
can now logon to their tenant side, navigate to VMs, and create new.
They will have
the option of using ‘Virtual Machine Roles’, and the DC item will appear with
the following configuration options, shown below on the screenshots.
(This will
indeed install a virtual machine with the forest/domain you specify)
Now, how cool
is that?