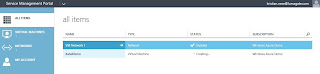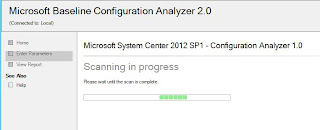This is a hot topic in these days.
Windows Server 2012 supports NIC teaming out of the box,
and this gives us finally some flexible design options when it comes to Hyper-V
and Hyper-V Clustering.
In a nutshell, NIC teaming gives us:
·
Load Balancing
·
Failover
·
Redundancy
·
Optimization
·
Simplicity
·
Bandwidth Aggregation
·
Scalability
Requirements for
NIC teaming in Windows Server 2012
NIC Teaming requires at least one single Ethernet network
adapter, that can be used for separating traffic that is using VLANs. If you
require failover, at least two Ethernet network adapters must be present. Up till
32 NICs is supported in Windows Server 2012 NIC teaming.
Configuration
The basic algorithms that’s used for NIC teaming is switch-independent mode where the switch
doesn’t know or care that the NIC adapter is participating in a team. The NICs
in the team can be connected to different switches.
Switch-dependent
mode require that all NIC adapters of the team are connected to the same
switch. The common choices for switch-dependent mode is Generic or static teaming (IEEE 802.3ad draft v1) that requires
configuration on the switch and computer to identify which links form the team.
This is a static configuration so there is no additional assistance to detect
incorrectly plugged cables or odd behavior.
Dynamic teaming (IEE
802.1ax, LACP) uses the Link Aggregation Control Protocol to dynamically
identify links between the switch and the computer, which gives you the
opportunity to automatically create the team, as well as reduce and expand the
team.
Traffic
distribution algorithms
There are two different distributions methods that
Windows Server 2012 supports.
Hashing and Hyper-V switch port.
Hyper-V switch
port
When virtual machines have independent MAC addresses, the
MAC address provides the basis for dividing traffic. Since the switch can
determine the specific source MAC address is on only one connected network
adapter, the switch will be able to balance the load (traffic from the switch
to the computer) on multiple links, based on the destination MAC address for
the VM.
Hashing
Hashing algorithm creates a hash based on components of
the packet, and assign packets with the hash value to one of the available network
adapters. This ensures that packets from the same TCP stream are kept on the
network adapter.
Components that can be used as inputs to the hashing
functions include the following:
·
Source and destination IP addresses, with or
without considering the MAC addresses (2-tuple hash)
·
Source and destination TCP ports, usually
together with the IP addresses (4-tuple hash)
·
Source and destination MAC addresses.
To use NIC teaming in a Hyper-V environment, there are
some nice new features available in powershell to separate the traffic with
QoS.
The scenario I’ll demonstrate in VMM is using NIC teaming
with two 2GBe modules on the server.
Overview
·
We will create a single team on the host
·
We will create several virtual NICs for
different traffic, like SMB, Live Migration, Management, Cluster and Guests
System Center Virtual Machine Manager is the management
layer for your virtualization hosts, and Service Pack 1 will support management
of Hyper-V hosts in Windows Server 2012. This will also include the concept of
converged fabric and network virtualization.
The catch is that you must create the team with Virtual Machine Manager. If the
team is created outside of VMM, VMM will not be able to import the
configuration properly, and reflect the changes you make.
Pre-requisites
Create LACP trunk
on physical switches
Set default VLAN if
not 1
Allow required
VLANs on trunk
Configure Logical
Networks in Fabric
This is the first mandatory step.
1. Create
logical networks for all the actual networks you will be using. This means
management, cluster, live migration, iSCSI, SMB and so on. Configure sites,
VLAN/Subnet and eventually IP Pools for those networks, so that VMM can assign
IP addresses to the vNics you will create.
For all your routable networks,
configure default gateway, DNS suffix and DNS in the pool.
2. Associate
the logical networks with your physical network adapters on your hosts
Configure VM
Networks using the Logical Networks created in Fabric
1. Navigate
to VMs and Services within the VMM console
2. Right
click on VM Networks and select create VM Networks
3. Assign
the VM Network a name, reflecting the actual logical network you are using, available
from the drop down list and click next
4. Select
No Isolation, since we will be using the actual network as the basis in this
configuration
5. Click
finish, and repeat the process for every network your will use in your
configuration
Configure Native
Port Profiles
We will create Native Port Profiles both for the physical
NICs used in the team, and the vNics, and group the profiles in a logical
switch that we will apply to the hosts.
Creating Uplink Port Profile
1. Navigate
to Native Port Profiles in Fabric, right click and create new Native Port
Profile
2. Select
‘Uplink Port Profile’ first and choose algorithms for configuration and
distribution. I will use switch independent and HyperVPort
3. Select
the appropriate network sites, and enable network virtualization if that’s a
requirement. This will instruct the team that network virtualization should be
supported, and enable the network virtualization filter driver on the adapter.
4. Click
finish
Creating virtual network adapter port profile
1. Repeat
the process, and create a new Native Port Profile
2. Select
‘Virtual network adapter port profile’ and assign a name. We will repeat this
process for every vNIC we will need in our configuration, reflecting the
operation we did with VM networks earlier
3. Go
through the wizard and select offload settings and security settings for the
vNIC you will use for virtual machines, and specify bandwidth (QoS) for the
different workloads
Repeat this process for every
vNIC
Creating Port Classifications
1. We
need to classify the different vNICs, so navigate to Port Classification in
Fabric, right click, and select ‘Create new Port Classification’.
2. Assign
a name and eventually a description.
Repeat this process for every
vNIC
Creating Logical Switch
The logical switch will group our configuration, and
simply the creation of NIC teaming and vNICs on the hosts.
1. In
Fabric, right click on Logical Switch, and select ‘Create new Logical Switch’.
2. Assign
a name and click next
3. Choose
the extensions you want, and click next
4. Specify
which uplink profiles that should be available for this logical switch. Here
you can decide if the logical switch should support teaming. If so, enable ‘team’
and add the uplink profile you created earlier, and click next.
5. Specify
the port classifications for virtual ports part of this logical switch. Add the
virtual network adapter port profiles, with their corresponding port
classifications you created earlier, in this step of the wizard. Click next and
finish.
You have now created a logical
switch that you will apply to your Hyper-V hosts
Creating a Logical
Switch and virtual network adapters on your Hyper-V hosts
Navigate to your hosts in Fabric, right click and click
properties.
1. Navigate
to ‘Virtual Switches’ on the left, and click ‘New Virtual Switch’ and select ‘New
Logical Switch’.
2. Select
the Logical Switch you created earlier in the drop down list, and add the
physical adapters that should be joining this team.
3. Click
‘New Virtual Network Adapter’ and give the vNIC a name, select VM Network for
connectivity (created earlier), enable VLAN, assign IP configuration (choose
static if you want VMM to handle this from the IP pool), and select port
profile.
Repeat this process and create
a new virtual network adapter for all your vNICs and map them to their
corresponding networks and profiles.
Important: If you want to transfer the IP address that's currently used as management IP to a virtual network adapter, remember to mark the option 'This virtual network adapter inherits settings from the physical management adapter'.
Once you have configured this, click ‘OK’ and VMM will
create the team and it’s vNICs on the host.
For the management vNIC, you can assign the IP address
you are currently using on the physical NIC, and VMM will place this on the vNIC
during creation.
You have now created converged fabric using VMM, and
enabled your hosts to leverage network virtualization.
I would like to thank Hans Vredevoort for the healthy discussions we're having on the topic, and providing me with insight and tips for the configuration. Hans Vredevoort is a Virtual Machine MVP based in Holland and is one of the most experienced fellow I know when it comes to Fabric (servers, storage and networking). He was formerly a Cluster MVP, but has now devoted his spare time to participate in the VM community. Read his useful blogs at hyper-v.nu