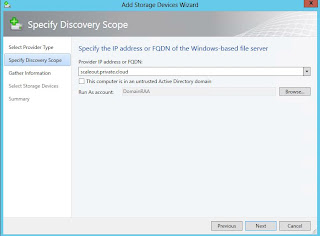Oh dear.
We’ve been waiting for this day so badly, that I can’t
find the proper words.
Now, I know I sound like some mental geek or whatever
term you would prefer to use, but this is a mixed bag. Yes – the software
itself is amazing, and every component is truly leveraging the platform of
Windows Server 2012. My bread and butter, which is Hyper-V, is most likely the
most interesting I’ve been working with in my career, and Virtual Machine
Manager will give this world class hypervisor some steroids in the long run.
A much, much deeper cluster and fabric integration than
in previously releases, and all in all, better fabric management. Enhancements in
services as well, letting you create more sophisticated distributed applications,
using both Windows Servers and Linux – and you don’t have the domain
limitations either.
Network virtualization and SMB3.0 support is one of the
major topics. VMM will take care of it all.
Now this was just me rambling about VMM, but the key
enhancements in Service Pack 1 from Microsoft is as follows:
Benefits
System Center 2012 SP1
delivers the following benefits:
Support for Windows
Server 2012
Enables Windows Server
2012 and System Center 2012 to work together and also simplifies configuration
and administration of new features introduced in Windows Server 2012 such as
Hyper-V virtual networking.
Support for 360 Degree
Application Monitoring
Enables you to monitor
applications from outside your organization using the Global Service Monitor
service, giving you a user’s view of application availability. Using the
Operations Manager component of System Center 2012 you can schedule and monitor
the results of synthetic transactions run against your web-facing application
from the many Azure points of presence across the globe.
Support for Windows
Azure Virtual Machines
Enables you to move
virtual machines between your on-premises servers and Windows Azure with manual
and automated management operations, further integrating Windows Azure cloud
capacity into your datacenter.
Support for Hosted
Service Provider Clouds
Enables you to integrate cloud capacity from Service Providers
directly into your datacenter operations. Service Providers also benefit from a
standardized and extensible REST OData API that enables integration with your
management tools and the Service Provider’s own customer portal for
self-service operations
System Center 2012 SP1 is only available on TechNet/MSDN for evaluation, testing and development (NO PRODUCTION), so use your TechNet/MSDN subscription to access the bits.
-kn