In today’s HA environments, you are able to administer your VMs from SCVMM, Failover Cluster Manager, and off course, - Hyper-V Manager.
What is the pros and cons here, and how do they affect each other?
Let`s start with a brief overview of them:
Hyper-V manager
This console lets you do the following:
Create new VMs, edit VMs, administer your Virtual Networks, import/export VMs, and much more.
It also allows you to add additional Hyper-V servers in your network.
Failover Cluster Manager
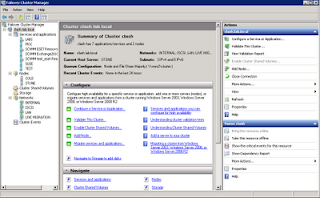 With this console, you achieve the same thing as you would with Hyper-V manager (without import/export, unless you start the Hyper-V manager within Failover Cluster Manager), and also create your VMs highly available. You also have the settings for each VM, as you have in the Hyper-V manager console.
With this console, you achieve the same thing as you would with Hyper-V manager (without import/export, unless you start the Hyper-V manager within Failover Cluster Manager), and also create your VMs highly available. You also have the settings for each VM, as you have in the Hyper-V manager console. With the SCVMM console, you are able to perform many of the same operations as you would in Failover Cluster Manager, which also includes the Hyper-V manager.
You simply add the host/cluster to your VMM server, and are able to deploy, convert, and manage your VMs.
So what do you need, and when?
If you`re running Hyper-V in a small environment with few hosts and for some reason do not use them in a Failover Cluster, this is the one you would like to use.
In addition, I should mention that you also could manage your stand-alone hosts with SCVMM as well, but we will look at the ‘requirements’ for using SCVMM later.
Hyper-V manager gives you the ability to manage your Hyper-V host, VMs, and every little detail here. It is a great console that every VM administrator should have in-depth knowledge of.
There are many similarities here, but a few things to note.
IF you ever make changes to your VMs in Hyper-V Manager, you should refresh the configuration in Failover Cluster Manager.
This is important. Otherwise the settings of the virtual machine might not be up to date in your cluster, which could cause some problems during migration, failovers etc. of that clustered virtual machine
Guide to refresh configuration In Failover Cluster Manager:
1. Expand Services and Applications, and select your VM that you want to refresh the configuration
2. Right click your VM (as shown in the picture abve) and select ‘More Actions’, and click ‘Refresh virtual machine configuration’.
3. Click yes to see the report when this is done and check to see if there are any errors related to the update-job.
Let`s move on to SCVMM.
This is a great tool for managing your VM Environment, end to end. But, it may confuse you a bit.
First thing first: you have to remember that SCVMM is also a tool to manage your stand-alone Hyper-V hosts as well as your cluster. And the ‘automatic start - stop action’- option is based on the settings in Hyper-V manager. In a cluster, there will (or at least should) be a failover and that makes this an irrelevant setting. As long as you have the Auto Start enabled in the Failover Cluster, your VMs should restart if your entire cluster shuts down. SCVMM is a great tool if you need to run P2V, V2V, deploy VMs, and manage your entire virtual environment, end to end. But personally when it comes to Hyper-V in failover cluster, I rely on the Failover Cluster Manager. This is the console with the most accurate information, since SCVMM does not support every detail in failover cluster (like preferred node and so on, but hopefully it will in the near future



