In January, we
had a new and interesting service available in Microsoft Azure, called “Hyper-V
Recovery Manager”. I blogged about it and explained how to configure this
on-premises using a single VMM management server. For details you can read this
blog post: http://kristiannese.blogspot.no/2013/12/how-to-setup-hyper-v-recovery-manager.html
Hyper-V
Recovery Manager provided organizations using Hyper-V and System Center with
automated protection and orchestrating of accurate recovery of virtualized
workloads between private clouds, leveraging the asynchronous replication
engine in Hyper-V – Hyper – V Replica.
In other
words, no data were sent to Azure except the metadata from the VMM clouds.
This has now
changed and the service is renamed to Microsoft
Azure Site Recovery that finally let you replicate between private clouds
and public clouds (Microsoft Azure).
This
means that we are still able to utilize the automatic protection of workloads
that we are familiar with through the service, but now we can use Azure as the
target in addition to private clouds.
This
is also a door opener for migration scenarios where organizations considering
moving VMs to the cloud, can easily do this with almost no downtime using Azure
Site Recovery.
Topology
In
our environment, we will use a dedicated Hyper-V cluster with Hyper-V Replica.
This means we have added the Hyper-V Replica Broker role to the cluster. This cluster
is located in its own host group in VMM and the only host group we have added
to a cloud called “E2A”. Microsoft Azure Site Recovery requires System Center
Virtual Machine Manager, which will be responsible for the communication and
aggregation of the desired instructions made by the administrator in the Azure
portal.
Pre-reqs
-
You
must have an Azure account and add Recovery Services to your subscription
-
Certificate
(.cer) that you upload to the management portal and register to the vault. Each
vault has a single .cer certificate associated with it and it’s used when
registering VMM servers in the vault.
-
Certificate
(.pfx) that you import on each VMM server. When you install the Azure Site
Recovery Provider on the VMM server, you must use this .pfx certificate.
-
Azure
Storage account, where you will store the replicas replicated to Azure. The
storage account needs geo-replication enabled and should be in the same region
as the Azure Site Recovery service and associated with the same subscription
-
VMM
Cloud(s). A cloud must be created in VMM that contains Hyper-V hosts in a host
group enabled with Hyper-V Replica
-
Azure
Site Recovery Provider must be installed on the VMM management server(s)
In
our case, we had already implemented “Hyper-V Recovery Manager”, so we were
able to do an in-place upgrade of the ASR Provider.
-
Azure
Recovery Services agent must be installed on every Hyper-V host that will
replicate to Microsoft Azure. Make sure you install this agent on all hosts
located in the host group that you are using in your VMM cloud.
Once
we had enabled all of this in our environment, we were ready to proceed and to
the configuration of our site recovery setup.
Configuration
Login
to the Azure management portal and navigate to recovery services to get the
details around your vault, and see the instructions on how to get started.
We
will jump to “Configure cloud for protection” as the fabric in VMM is already
configured and ready to go.
The
provider installed on the VMM management server is exposing the details of our
VMM clouds to Azure, so we can easily pick “E2A” – which is the dedicated cloud
for this setup. This is where we will configure our site recovery to target
Microsoft Azure.
Click
on the cloud and configure protection settings.
On
target, select Microsoft Azure. Also note that you are able to setup protection
and recovery using another VMM Cloud or VMM management server.
For
the configuration part, we are able to specify some options when Azure is the
target.
Target: Azure. We are now replicating
from our private cloud to Microsoft Azure’s public cloud.
Storage Account: If none is present, then you
need to create a storage account before you are able to proceed. If you have
several storage accounts, then choose the accounts that are in the same region
as your recovery vault.
Encrypt stored data: This is default set to “on”,
and not possible to change in the preview.
Copy frequency: Since we are using Hyper-V 2012
R2 in our fabric – that introduced us for additional capabilities related to
copy frequencies, we can select 30 seconds, 5 minutes and 15 minutes. We will
use the “default” that is 5 minutes in this setup.
Retain recovery points: Hyper-V Replica is able to
create additional recovery points (crash consistent snapshots) so that you can
have a more flexible recovery option for your virtual workload. We don’t need
any additional recovery points for our workloads, so we will leave this to 0.
Frequency of application
consistent snapshots: If
you want app consistent snapshots (ideally for SQL servers, which will create
VSS snapshots) then you can enable this and specify it here.
Replication settings: This is set to “immediately”
which means that every time a new VM is deployed to our “E2A” cloud in VMM with
protection enabled, will automatically start the initial replication from
on-premises to Microsoft Azure. For large deployments, we would normally recommend
to schedule this.
Once
you are happy with the configuration, you can click ‘save’.
Now,
Azure Site Recovery will configure this for your VMM cloud. This means that –
through the provider, the hosts/clusters will be configured with these settings
automatically from Azure.
-
Firewall
rules used by Azure Site Recovery are configured so that ports for replication
traffic are opened
-
Certificates
required for replication are installed
-
Hyper-V
Replica Settings are configured
Cool!
You
will have a job view in Azure that shows every step during the actions you
perform. We can see that protection has been successfully enabled for our VMM
Cloud.
If
we look at the cloud in VMM, we also see that protection is enabled and
Microsoft Azure is the target.
Configuring resources
In
Azure, you have had the option to create virtualized networks for many years
now. We can of course use them in this context, to map with our VM networks
present in VMM.
To
ensure business continuity it is important that the VMs that failover to Azure
are able to be reached over the network – and that RDP is enabled within the
guest. We are mapping our management VM network to a corresponding network in
Azure.
VM Deployment
Important things to note:
In
preview, there are some requirements for using Site Recovery with your virtual
machines in the private cloud.
Only
support for Gen1 virtual machines!
This
means that the virtual machines must have their OS partition attached to an IDE
controller. The disk can be vhd or vhdx, and you can even attach data disks
that you want to replicate. Please note that Microsoft Azure does not support
VHDX format (introduced in Hyper-V 2012), but will convert the VHDX to VHD
during initial replication in Azure. In other words, virtual machines using
VHDX on premises will run on VHD’s when you failover to Azure. If you failback
to on-premises, VHDX will be used as expected.
Next,
we will deploy a new VM in VMM. When we enable protection on the hardware
profile and want to deploy to a Cloud, intelligent placement will kick in and
find the appropriate cloud that contains Hyper-V hosts/clusters that meet the
requirements for replica.
After
the deployment, the virtual machine should immediately start with an initial
replication to Microsoft Azure, as we configured this on the protection settings
for our cloud in Azure. We can see the details of the job in the portal and
monitor the process. Once it is done, we can see – at a lower level that we are
actually replicating to Microsoft Azure directly on the VM level.
After
a while (depending on available bandwidth), we have finally replicated to Azure
and the VM is protected.
Enabling protection on already
existing VMs in the VMM cloud
Also
note that you can enable this directly from Azure. If you have a virtual
machine running in the VMM cloud enabled for protection, but the VM itself is
not enabled in VMM, then Azure can pick this up and configure it directly from
the portal.
If
you prefer to achieve this by using VMM, it is easy by open the properties of
the VM and enable for protection.
One
last option is to use the VMM powershell module to enable this on many VMs at
once.
Set-SCVirtualMachine
–VM “VMName” –DRProtectionRequired $true –RecoveryPointObjective 300
Test Failover
One
of the best things with Hyper-V Replica is that complex workflows, such as test
failovers, planned failovers and unplanned failovers are integrated into the
solution. This is also exposed and made available in the Azure portal, so that
you easily can perform a test failover on your workloads. Once a VM is protected
– meaning that the VM has successfully completed the initial replication to
Azure, we can perform a test failover. This will create a copy based on the
recovery point you select and boot that virtual machine in Microsoft Azure.
Once
you are satisfied with the test, you can complete the test failover from the
portal.
This
will power off the test virtual machine and delete it from Azure. Please note
that this process will not interfere with the ongoing replication from private
cloud to Azure.
Planned failover
You
can use planned failover in Azure Site Recovery for more than just failover. Consider
a migration scenario where you actually want to move your existing on-premises
workload to Azure, planned failover will be the preferred option. This will
ensure minimal downtime during the process and start up the virtual machine in
Azure afterwards.
In
our case, we wanted to simulate planned maintenance in our private cloud, and
therefore perform a planned failover to Azure.
Click
on the virtual machine you want to failover, and click planned failover in the
portal.
Note
that if the virtual machine has not performed a test failover, we are
recommending you to do so before an actual failover.
Since
this is a test, we are ready to proceed with the planned failover.
When
the job has started, we are drilling down to the lowest level again, Hyper-V
Replica, to see what’s going on. We can see that the VM is preparing for planned
failover where Azure is the target.
In
the management portal, we can see the details for the planned failover job.
Once
done, we have a running virtual machine in Microsoft Azure, that appears in the
Virtual Machine list.
If
we go back to the protected clouds in Azure, we see that our virtual machine “Azure01”
has “Microsoft Azure” as its active location.
If
we click on the VMs and drill into the details, we can see that we are able to
change the name and the size of the virtual machine in Azure.
We
have now successfully performed a planned failover from our private cloud to
Microsoft Azure!
Failback from Microsoft Azure
When
we were done with our planned maintenance in our fabric, it was time to
failback the running virtual machine in Azure to our VMM Cloud.
Click
on the virtual machine that is running in Azure that is protected, and click
planned failover.
We
have two options for the data synchronization. We can either use “Synchronize
data before failover” that will perform something similar as “re-initializing
replication” to our private cloud. This means synchronization will be performed
without shutting down the virtual machine, leading to minimal downtime during
the process.
The
other option “Synchronize data during failover only” will minimize
synchronization data but have more downtime as the shutdown will begin
immediately. Synchronization will start after shutdown to complete the
failover.
We
are aiming for minimal downtime, so option 1 is preferred.
When
the job is started, you can monitor the process in Azure portal.
Once
the sync is complete, we must complete the failover from the portal so that
this will go ahead and start the VM in our private cloud.
Checking
Hyper-V Replica again, we can see that the state is set to “failback in
progress” and that we currently have no primary server.
The
job has now completed all the required steps in Azure.
Moving
back to Hyper-V Replica, we can see that the VM is again replicating to
Microsoft Azure, and that the primary server is one of our Hyper-V nodes.
In
VMM, our virtual machine “Azure01” is running again in the “E2A” cloud
In
the Azure management portal in the virtual machines list, our VM is still
present but stopped.
Thanks
for joining us on this guided tour on how to work with Azure Site Recovery.
Next
time we will explore the scenarios we can achieve by using recovery plans in
Azure Site Recovery, to streamline failover of multi-tier applications, LOB
applications and much more.


































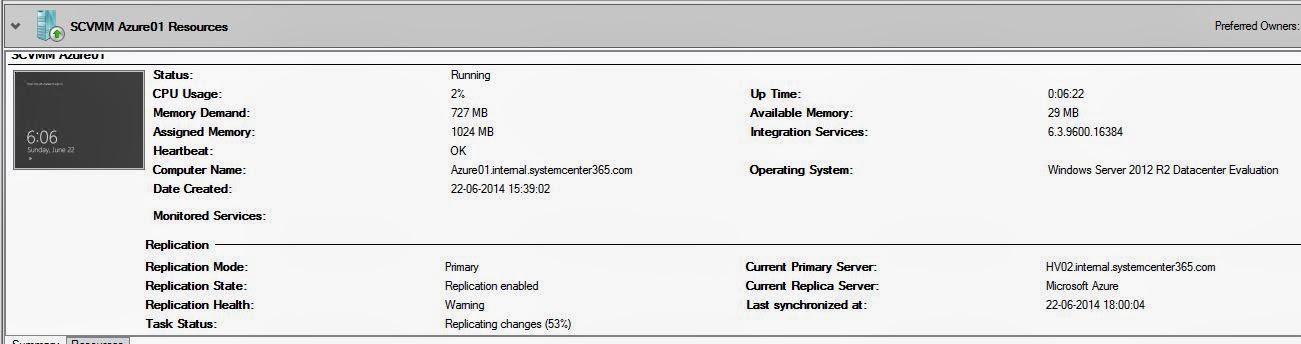

3 comments:
Hi Kristian,
Do you know if ASR is supported on SCVMM running in Failover cluster ?
thanks
It is supported, but it will require you to use SQL Always ON Availability sets if you want to replicate VMM too.
Hi,
I've been following this post since a while and wanted to thank you for your excellent work.
I may just ask you wither you have any "Audit SCOM Infrastructure Guide" or any kind of documentation related to auditing scom infra itself.
Many thanks for your help.
azure downtime
Post a Comment