This blog post is about how you can integrate and take
advantage of SMB3.0 in Windows Server 2012 with System Center 2012 SP1 Virtual
Machine Manager.
Some background info that I wrote earlier: http://kristiannese.blogspot.no/2012/07/introducing-smb30-with-virtual-machine.html
Now, let’s take a look on how you can add your SMB3.0 shares
from your file server and scale-out file server to the storage space in fabric.
Virtual Machine Manager provides you with a
single-pane-of-glass view into your datacenter infrastructure.
All the physical components remain in the Fabric
workspace. Here you can manage your virtualization hosts and the other server
roles to support their life cycle, and you can manage your datacenter network
and create a network models which helps you to administer and manage access,
connectivity and capability for your hosts, clusters, VMs and services. And last
but not least, if you have a storage solution that either support SMB3.0, SMI-S
or SMP, you can add that too.
In other words, fabric is equal to infrastructure:
Compute, networking and storage.
Other terms to describe this is ‘stamps’ and ‘scale units’.
How to add your file servers to System Center 2012 SP1 Virtual
Machine Manager
1.
Log on to your VMM management server with
sufficient permissions to have some fun in the fabric
2.
Navigate to Fabric, click ‘Add resources’ and ‘Storage
Devices’
3.
Select ‘Add a Windows-based file server as
managed storage device’
4.
Enter the IP address or FQDN for the file server
and choose a run as account. Note: if you
are adding a scale-out file server which is a cluster role, type in the FQDN of
the scale-out role since the role itself is not bound to a specify IP, due to
SMB multichannel
5.
Select the file shares to place under
management. In my example, this is just an empty scale-out file server with
currently no shares created
6.
Click finish and read through the summary. You
have also the option to check the powershell script that’s running under the
hood. Once completed, you will have your file server available in the fabric
How to create shares on your file server in System Center
2012 SP1 Virtual Machine Manager
1.
In fabric, click on your file server in the
storage pane and click ‘Create File Share’
2.
Assign a name, description and the local path.
If this Is on a scale-out file server cluster, the typical path would be
something similar to this: c:\ClusterStorage\Volume1\share\nameofyourshare.
Mark ‘Continuously available’ if this is a scale-out file server cluster and
click ‘Add’
3.
You’ll find your share added to your file server
in VMM once this has completed
4.
Right click on your newly created share, select
properties, and mark the ‘Managed by VMM’ checkbox.
The next part is to make the share available for your
hosts and clusters. Please read the following blog post for a walkthrough related
to this configuration: http://kristiannese.blogspot.no/2012/07/introducing-smb30-with-virtual-machine.html
So what does this
gives?
If you have been working with SMB3.0 for server
applications in Windows Server 2012 (read Hyper-V) then you are probably
familiar with the required steps for this to work as far as the permissions concerns.
You must enable constrained delegation for Kerberos only
in Active Directory, and add the following objects/accounts with full
permissions to the file shares
·
Your Hyper-V computers account
·
The Cluster Name Object if the share should be
accessible for your Hyper-V Cluster
·
Hyper-V administrator(s)
VMM does this for you, so you don’t have to stress with
it.
When you add a Hyper-V host, VMM will use those
credentials (RunAs accounts) when assigning permissions to the shares created
on your file servers. This is a management domain account (yes, SMB3.0 in this
context will require an Active Directory domain to work anyhow).
So when you are adding a new host to a cluster, for
example, VMM will update the permissions on all shares registered to the
cluster during the refresh process.
Good luck with your SMB3.0 adoption in your fabric, and
feel free to comment on this post if you have any questions, issues or just
want to connect.



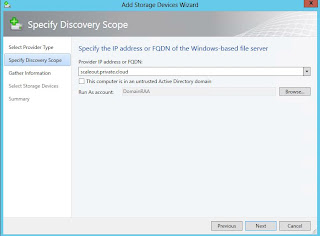





3 comments:
What a wonderful article you guys wrote here. I just would like to let you know how much I appreciate these kinds of work, especially about something that I am genuinely interested in. Great job!
One question I have is how can I classify different SMB3 storage. Say one file share or provider running 7K drives and the other runs SSD's. I would want to create two classifications to differentiate between these two types of storage. Currently I can only make SMB storage appear as "remote storage" classification. It doesn't make sense why i cannot change this. Do you know another why?
Michael, currently this is not available in VMM.
However, you would be glad to know that you can completely handle this with VMM 2012 R2.
Post a Comment